Всем доброго времени суток! Продолжаем потихоньку наполнять рубрику Уроки для продвинутых! В этой статье я хочу рассказать и показать вам, один из самых быстрых и лёгких способов как убрать шум в Фотошоп. Чтобы более глубоко и детально раскрыть эту тему, я подобрал специально такое изображение, на котором покажу как убирать с изображения яркостный шум и цветовой шум.
Вообще шум целая, неприятная проблема цифровых фотографий, сделанных в темное время суток и сейчас мы с вами эту проблему за решаем. Для начала давайте откроем наше изображение с шумом и оценим ситуацию в целом.
Заходим в меню Файл/Открыть или воспользуемся горячими клавишами CTRL+O. Кстати, ещё можно открыть изображение с помощью функции «Открыть как…» (ALT+SHIFT+CTRL+O), находим и выбираем наше изображение с шумом, затем справа от поля «Имя файла», выбираем открыть как тип файла «Camera Raw» и наше изображение сразу же открывается в фильтре Camera Raw.
Я открываю свое изображение первым, обычным способом, чтобы далее показать как зайти в специальный фильтр «Camera Raw», выбрать нужную вкладку и провести операции по устранению шума. Теперь давайте оценим моё изображение, в котором присутствует цветовой и яркостный шум. Вот оно:
Шума в этом изображение больше чем достаточно. Вы наверное уже начали сомневаться, что у нас что-то получится.. Конечно же, полностью весь шум убрать не получится, но сделать изображение менее шумным легко. Переходим от теории к практике!
Шаг №1
Итак, я открыл своё изображение в Фотошоп, теперь мне нужно зайти в специальный фильтр — «фильтр Camera Raw». Для этого я захожу в верхнее меню Фильтр/Фильтр Camera Raw, либо воспользуюсь горячими клавишами (SHIFT+CTRL+A).
Шаг №2
Перед нами открывается окошко фильтра Adobe Camera Raw. Ставим галочку наверху в пункте «Контрольный просмотр», чтобы сразу видеть изменения изображения во время работы в фильтре. Далее выбираем вкладку «Детализация», у меня эта третья иконка слева. В нижнем левом углу можно менять масштаб изображения, скоро это нам понадобится.
Шаг №3
Для того, чтобы дальше было удобно работать и видеть всё, что происходит с изображением, увеличиваем масштаб до 300%. Обратите внимание, сразу стало хорошо видно цветовой и яркостный шум. Вначале уберём цветовой шум.
Находим ползунок «Цветность» и потихоньку передвигаем его вправо, до тех пор, пока не исчезнут цветовые точки. Не старайтесь на этом этапе убрать яркостный шум, пока что мы убираем только цветовой шум (цветовые точки). Как только цветовые точки исчезнут, сразу перестаём двигать ползунок.
Вот что у нас получилось на данном шаге после не сложных манипуляций ползунком «Цветность». Обратите внимание, что цветные точки (цветовой шум) полностью исчезли с изображения. Теперь осталось убрать яркостный шум.
Шаг №4
Теперь давайте приступим к устранению яркостного шума. Для того, чтобы это сделать находим ползунок «Светимость» и медленно двигаем его в правую сторону, параллельно наблюдая за нашим изображением. Когда будет достаточно, определяем в каждом случае индивидуально, но значение «Светимости» при любом раскладе всегда выше значения «Цветности». Вот что получилось:
Шаг №5
В результате всех наших манипуляций, резкость изображения уменьшилась. Для того, чтобы увеличить резкость, необходимо подвигать вправо ползунки «Эффект» или «Сведения о яркости». Можно подвигать два этих ползунка или любой один из них.
Но имейте ввиду, двигать ползунки нужно очень осторожно, потому что получается обратный эффект, чем больше вы добавляете резкости, тем больше появляется шум. В конце не забудьте нажать кнопку «Ок» для того чтобы сохранить все изменения.
Теперь давайте посмотрим на результат всей нашей работы по устранению шума из изображения. В итоге мы получили изображение на котором практически отсутствует шум, результат вполне достойный. Думаю теперь у вас отпадет вопрос о том как убрать шум в Фотошоп.
Теперь у меня к вам несколько вопросов. Поделитесь пожалуйста какими вы пользуетесь методами по удалению шума в Фотошоп? У вас всё получилось по-моему методу? Если есть вопросы пишите в комментариях.
Если вам понравился этот урок и вы считаете его полезным, то прямо сейчас поделитесь ссылкой на этот урок со своими друзьями в социальных сетях, сделайте доброе дело пусть другие люди тоже получают пользу от этого материала! Кнопки соц. сетей расположены ниже.
На этом сегодня всё, спасибо за внимание, увидимся в следующих уроках!
 Фотошоп|Блог Уроки фотошоп для начинающих
Фотошоп|Блог Уроки фотошоп для начинающих
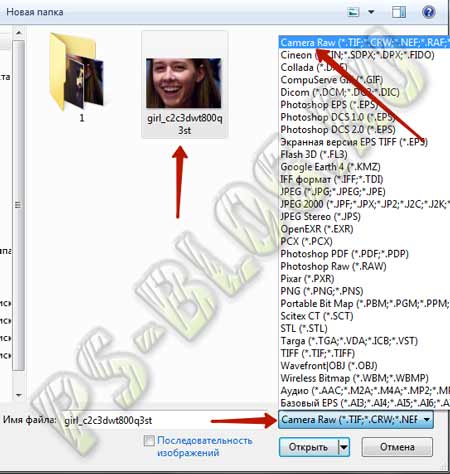

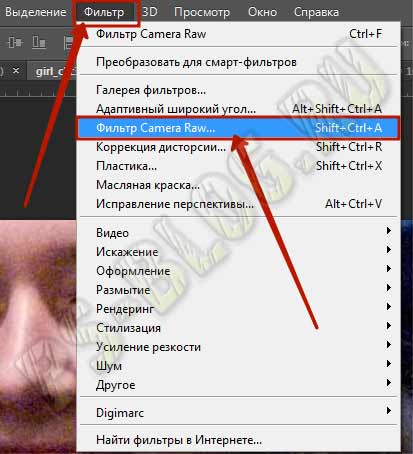
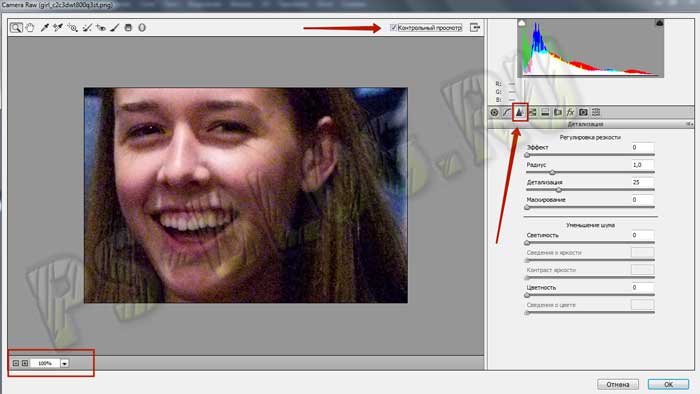
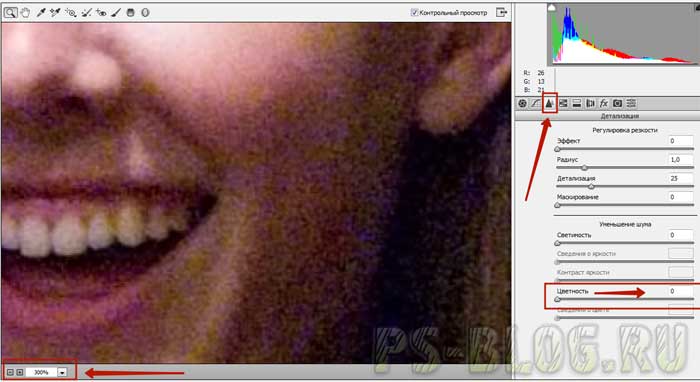
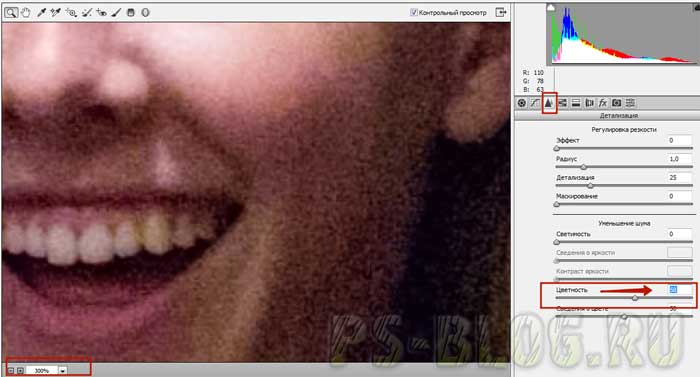




Большое спасибо!
Пожалуйста Виктория! Я рад что урок вам пригодился:)
Спасибо. Урок очень оказался простым, а для меня полезным. Правда у меня стоит фотошоп с6, но всё получилось. У меня почему то не скачиваются все Ваши уроки…
Пожалуйста Александр! Какие уроки у вас не получается скачать?
Да, слежу… НО WOT показывает, что Ваш сайд — опасен…
странно..попробуйте обновить свою антивирусную программу!
Изображение в окошке Adobe Camera Raw выглядит вполне хорошо после обработки, сохраняю, открываю в другом редакторе и вижу ужас, как будто и не было обработке.
Может подскажите что не так?
в каком редакторе открываете?
Спасибо большое. Подкорректировала старую чёрно-белую фотографию. Получилось неплохо
Пожалуйста Галина!
Способов, на самом деле, уйма! Для каждого конкретного случая.Этот самый простой, хотя и результат посредственный. Вот что я могу предложить:
1. Шумы цветности? Хотите их удалить, сохранив максимальное качество снимка? Легко! Используем поканальную обработку изображения! То есть, в режиме RGB открываем поочередно каждый канал, и смотрим, в каком из них максимальное количество шумов. Чаще всего это «синий» (blue, B) канал, особенно, если фото с мобильника. Применяем Camera Raw и видим счастье! При необходимости, применяем ее и к остальным каналам.
2. Шумы яркости? Еще проще! Переводим изображение в режим LAB, (изображение-режим-LAB) и при помощи той же камеры рэв убираем шумы и редактируем канал яркости!
3. Это профессиональный трюк, о котором молчали долгое время. Открываем изображение в режиме LAB, выделяем только канал яркости, переносим его (копируем) в новый файл. Там подвергаем его (черно-белое изображение) всем мыслимым обработкам, на шумы, четкость, и прочее, после копируем этот файл и вставляем на канал яркости оригинала.
Далее, переводим изображение в RGB, и поступаем так-же (с осторожностью) со всеми тремя каналами. Можете выслать мне на почту образцы, а я, когда будет свободное время, обработаю и вышлю их обратно, в качестве примера. Кстати, это всего лишь малая часть методик, которые я использую. Есть наложение внешнего канала, которое весьма качественно исправляет фото, и еще масса полезных приемов!
Всем удачи и творческих успехов!!! С уважением, Артур.
Артур вы настоящий эксперт:)
У меня получается убирать шумы через Camera Raw, могу посоветовать этот вариант решения