Добро пожаловать на страницы блога ps-blog.ru! В этой статье мы займемся изучением режимов наложения слоев в Фотошоп, а так же посмотрим краткое их описание. Чтобы делать шедевры в области графики, дизайна и обработки фотографий, нужно обязательно знать что такое «Режимы наложения слоёв» и по какому принципу они работают. Работа с режимами наложения (смешивания) слоёв – одна из мощнейших возможностей Фотошопа.
Режимы наложения (Blending modes) определяют, каким образом верхний слой взаимодействует со слоем, который находится под ним. Эти режимы находятся в выпадающем меню вверху панели «Слои». Так же их можно применять к изображениям посредством выпадающего меню на панели инструментов.
Режимы наложения упрощают и ускоряют изменение оттенков, удаление изъянов, и выполнение ряда других операций. В Фотошопе все режимы разбиты на функциональные группы: «Базовые режимы», «Режимы затемнения», «Режимы осветления», «Режимы контраста», «Режимы сравнения» и «Компонентные режимы».
При использовании режимов наложения, слои начинают взаимодействовать друг с другом, в результате чего получаются интересные эффекты. Многие пользователи просто прогоняют слой по всем режимам в поисках лучшего варианта. Чтобы хорошо разбираться в этой теме предлагаю познакомиться параметрами режимов наложения:
Нормальный = Обычный (Normal) (Shift +Alt+N) – отображается только наносимое изображение, если оно полностью непрозрачное, либо смесь наносимого и фонового изображений, определяемая уровнем непрозрачности верхнего изображения. Данный режим в программе по умолчанию.
Растворение (Dissolve) (Shift +Alt+I) – результирующее изображение представляет собой случайную смесь пикселей наносимого и фонового изображений, в котором плотность пикселей нового изображения будет тем больше, чем выше уровень его непрозрачности.
Подложка (Behind) (Shift+Alt+Q) – от режима Normal отличается тем, что наносимое изображение располагается не перед фоновым изображением, а позади его. В результате в местах наложения этих изображений будет отображаться только фоновое изображение, если оно полностью непрозрачное, либо смесь фонового и наносимого изображений.
Очистка (Clear) (Shift+Alt+R) – редактирует или закрашивает каждый пиксель делая его прозрачным. Эта мода доступна для инструментов при условии отмены блокировки (lock) прозрачности слоя.
Замена темным (Darken) (Shift+Alt+K) – рассматривается цветовая информация каждого из каналов наносимого и фонового изображений, после чего смешанное значение получается из меньшего. Пиксели светлее чем смешенное значение заменяются, а пиксели темнее чем смешанное остаются неизменными.
Умножение (Multiply) (Shift+Alt+M) – рассматривается цветовая информация каждого из каналов наносимого и фонового изображений, после чего смешанное значение получается умножением значений и делением на 255. Результат всегда темный цвет. Умножение всякого цвета на чёрный производит чёрный. Умножение на белый не изменяет цвет.
Затемнение основы (Color Burn) (Shift+Alt+B) – рассматривается цветовая информация и яркость каждого из каналов наносимого и фонового изображений, после чего смешанное значение для цвета получается темнее из за увеличения контраста. Смешивание с белым не производит изменений.
Линейный затемнитель (Linear Burn) (Shift+Alt+A) – рассматривается цветовая информация каждого из каналов наносимого и фонового изображений, после чего смешанное значение для цвета получается темнее из за уменьшения яркости. Смешивание с белым не производит изменений.
Темнее (Darker Color) – сравнивается все значения от всех каналов вносимого и базового цветов, результирующий цвет принимает самое низкое (lower) значение. Этот режим не производит третий цвет.
Замена Светлым (Lighten) (Shift+Alt+G) – рассматривается цветовая информация каждого из каналов наносимого и фонового изображений, после чего смешанное значение получается из большего. Пиксели темнее чем смешенное значение заменяются, а пиксели светлее чем смешанное остаются неизменными.
Осветление =Экран (Screen) (Shift+Alt+S) – рассматривается цветовая информация каждого из каналов наносимого и фонового изображений, после чего смешанное значение получается умножением инвертированных значений. Результат всегда светлый цвет. Screen всякого цвета на белый производит белый. Screen черного не изменяет цвет.
Осветление основы (Color Dodge) (Shift+Alt+D) – рассматривается цветовая информация и яркости каждого из каналов наносимого и фонового изображений, после чего смешанное значение для яркости цвета получается из уменьшения контраста. Смешивание с черным не производит изменений.
Линейное осветлитель (добавить) (Linear Dodge (Add)) (Shift+Alt+W) – рассматривается цветовая информация каждого из каналов наносимого и фонового изображений и яркость фонового, после чего смешанное значение для цвета получается из увеличения яркости. Смешивание с черным не производит изменений.
Светлее (Lighter Color) – сравниваются все значения от всех каналов вносимого и базовых цветов, результирующий цвет производится из большего (higher) значения цвета. Этот режим не дает третий цвет.
Перекрытие (Overlay) (Shift+Alt+O) – представляет собой комбинацию: если значение канальной яркости пиксела фонового изображения не превышает 128, то используется режим Multiply, в противном случае Screen.
Мягкий свет (Soft Light) (Shift+Alt+F) – создается эффект подсветки фонового изображения источником света, лучи которого раскрашены цветами наносимого изображения, в результате чего фоновое изображение осветляется в светлых участках наносимого изображения и затеняется в темных.
Жесткий свет (Hard Light) (Shift+Alt+H) – отличается от Soft Light более выраженным эффектом.
Яркий свет (Vivid Light) (Shift+Alt+V) – затемняются или осветляются цвета через увеличение или уменьшение контраста, зависит от смешанного цвета. Если смешанный цвет светлее чем 50% серого, изображение осветляется через уменьшение контраста. Если смешанный цвет темнее чем 50% серого, изображение затемняется через увеличение контраста.
Линейный свет (Linear Light) (Shift+Alt+J) – затемняются или осветляются цвета через увеличение или уменьшение яркости, зависит от смешанного цвета. Если смешанный цвет светлее чем 50% серого, изображение осветляется через увеличение яркости. Если смешанный цвет темнее чем 50% серого, изображение затемняется через уменьшение яркости.
Точечный свет (Pin Light) (Shift+Alt+Z) – заменяет цвета что зависит от смешанного цвета. Если смешанный цвет светлее чем 50% серого, пиксели темнее чем смешанный цвет заменяются а пиксели светлее чем 50% серого не изменяются. Если смешанный цвет темнее чем 50% серого, пиксели светлее чем смешанный цвет заменяются а пиксели темнее чем смешанный цвет не изменяются. Используется для добавления специальных эффектов в изображение.
Жесткое смешивание (Hard Mix) (Shift+Alt+L) – Огрубляет (придаёт плакатный вид) изображение, используя один из 8 чистых цветов: красный, зелёный, синий, голубой, пурпурный, желтый, черный и белый, в зависимости от результата сравнения.
Разница (Difference) (Shift+Alt+E) – результирующие значения канальных яркостей вычисляются
как разность между большими и меньшими значениями для пикселов наносимого и фонового изображений.
Исключение (Exclusion) (Shift+Alt+X) – напоминает Difference и отличается от него тем, что в результирующем изображении будет больше серых оттенков.
Вычитание (Subtract). В этом режиме рассматривается информация цвета в каждом канале, и вычитает значение цвета наложения из значения основного цвета. В изображениях с глубиной цвета 8 и 16 бит все отрицательные значения заменяются нулями.
Разделение (Divide). В этом режиме рассматривается информация цвета в каждом канале, и получает значение цвета наложения путем деления значения основного цвета.
Цветовой тон (Hue) (Shift+Alt+U) – результирующий цвет получается из значений светлоты и насыщенности фонового изображения а цветовой тон из наносимого изображения.
Насыщенность (Saturation) (Shift+Alt+T) – результирующий цвет получается из значений яркости и цветового тона фонового изображения а насыщенность из наносимого изображения.
Цветность = Цвет (Color) (Shift+Alt+C) – результирующий цвет получается из значений цветового тона и насыщенности наносимого изображения а яркость из фонового изображения. Используется при окрашивании монохромных изображений и тонирования цветных.
Свечение (Luminosity) (Shift+Alt+Y) – результирующий цвет получается из значений цветовой тон и насыщенности фонового изображения а яркость из наносимого изображения.
Все эти режимы прекрасно работают, чтобы добиться превосходного результата с помощью режимов наложения, нужно постоянно экспериментировать и подбирать для каждого проекта определенный режим наложения. Самые популярные режимы наложения цветов среди пользователей Фотошопа это: «Умножение», «Осветление», «Перекрытие», «Мягкий свет», «Жёсткий свет», «Цветность», «Яркость (Свечение)».
Экспериментируя с режимами и применяя полученные знания на практике, совместно с другими инструментами вы поймете всю мощь обработки изображений в Фотошоп.
Чтобы помочь вам изучить и понять, более подробно как работают режимы наложения, я подготовил простой пример с использованием двух режимов наложения слоев: «Умножение» и «Цветовой тон»
Итак, у нас есть два изображения:
Вот такую картину мы видим, когда меняем режим наложения на «Умножение»:
А когда меняем режим наложения на «Цветовой тон», видим следующее:
P.S. Теперь, для усвоения урока, предлагаю вам немного потренироваться и поэкспериментировать, возьмите любое изображение или фотографию, создайте новый слой и залейте его разноцветным градиентом. Затем пройдитесь по всем режимам и посмотрите, что получится. Понравилась статья? Расскажи о ней своим друзьям в социальных сетях.
Увидимся в следующих уроках!
 Фотошоп|Блог Уроки фотошоп для начинающих
Фотошоп|Блог Уроки фотошоп для начинающих

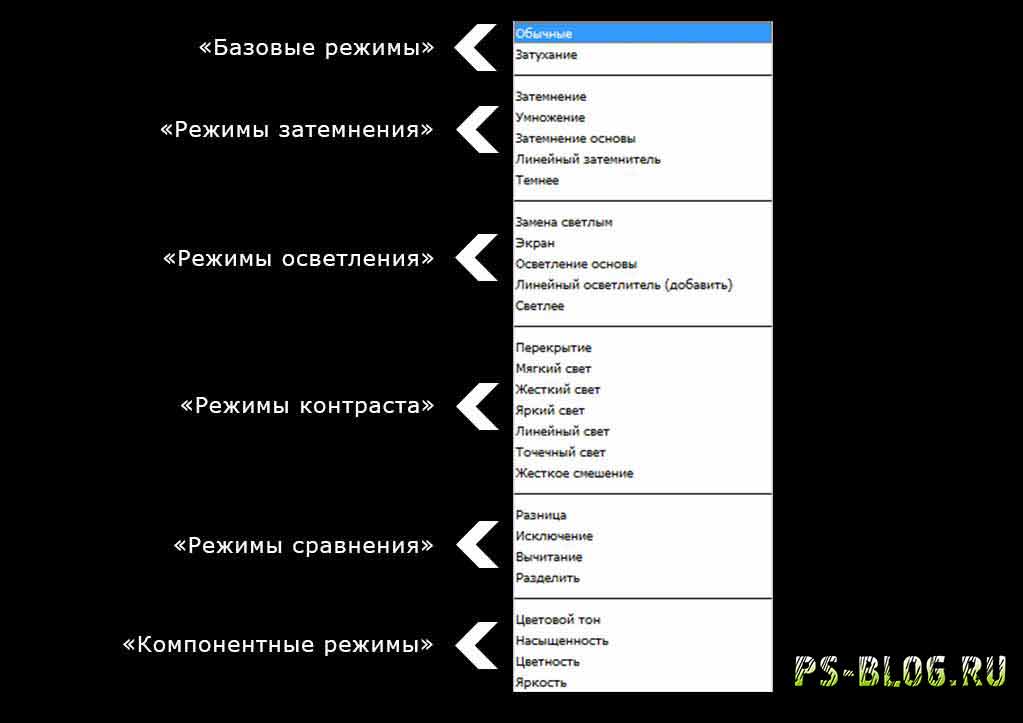









Хорошая информативная статья, спасибо!