Всем привет! Мы продолжаем шаг за шагом изучать графический редактор Фотошоп. Тема данной статьи: Как добавить текстуру в Фотошоп . В Photoshop существует много различных дополнений, таких как: кисти, стили, узоры, тектуры, градиенты и т.д. Работая в Фотошоп, у начинающих пользователей часто возникает вопрос, как добавить текстуры в Фотошоп. В этом уроке мы научимся это делать и вы сами убедитесь, что это проще простого.
Итак, предположим, что вы уже скачали с интернета текстуры (Patterns) для Фотошоп. Прошу обратить внимание на то, что файлы текстур для Фотошоп имеют расширение «.pat».
Шаг №1
Открываем наш графический редактор. Переходим по вкладкам вверху в главном меню: Редактирование/Наборы/Управление наборами…
Появляется окно «Управление наборами», в нём, в выдвижном меню выбираем вид дополнения «Узоры (Patterns)». Чтобы было понятно, где находится выдвижное меню, я указал место его нахождения красной стрелочкой на скриншоте ниже.
Шаг №2
Кликаем левой кнопкой мыши по кнопки «Загрузить» как показано на скриншоте выше. Открывается диалоговое окно, в нём указываем путь к ранее скаченному файлу текстуры с расширением «.pat». У меня, например он лежит в папке текстуры на рабочем столе.
Шаг №3
Снова кликаем «загрузить» и видим как наши новые текстуры загрузились в окошко «Управление наборами» и находятся в самом низу.
Вот и всё! Я же говорил, что это просто. Возможно, в дальнейшем вам может понадобится восстановить стандартные узоры. Как это делается смотрите и читайте ниже.
Как восстановить узоры
В том же диалоговом окошке «Управление наборами», кликаем на маленькую ели заметную шестеренку, которая находится вверху, её местоположение показано на скриншоте красной стрелкой. Здесь же, вы можете выбрать вид отображения узоров (маленькие миниатюры, большие миниатюры и т.д.) и встроенные наборы узоров Photoshop (фактуры, холст для живописи, природные узоры, скалы и т.д.). Чтобы выбрать один из наборов текстур, просто щелкните по нему и нажмите «ОК». Чтобы восстановить узоры по умолчанию, нажмите на строчку «Восстановить узоры…», для наглядности я обвел эту строчку красным прямоугольником и указал на неё красной стрелочкой.
P.S. Желаю Вам удачи и творческих успехов. Понравилась статься? Расскажи о ней друзьям в социальных сетях.
 Фотошоп|Блог Уроки фотошоп для начинающих
Фотошоп|Блог Уроки фотошоп для начинающих

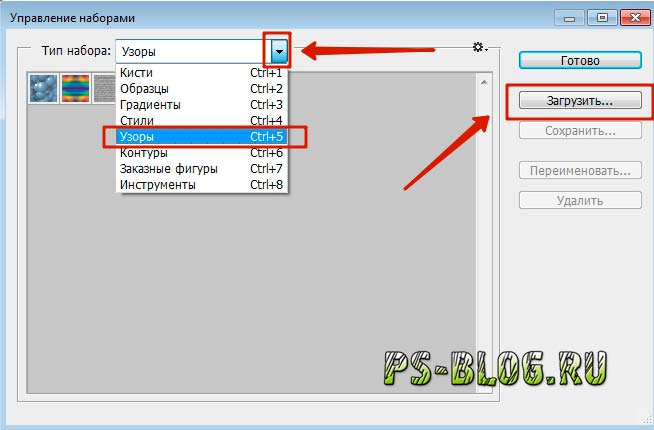
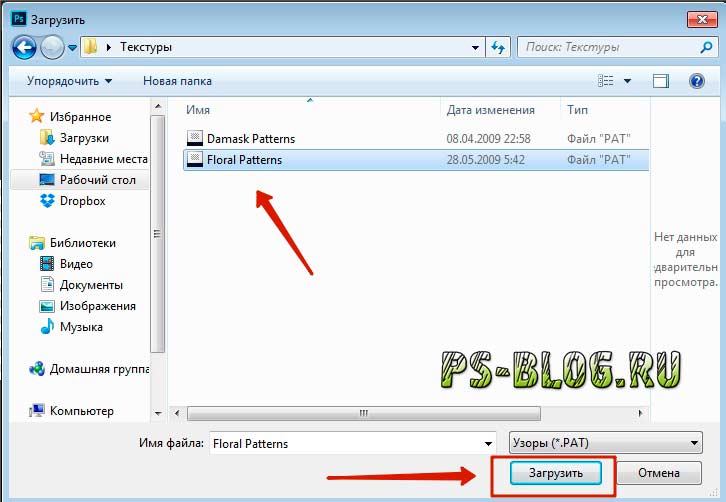
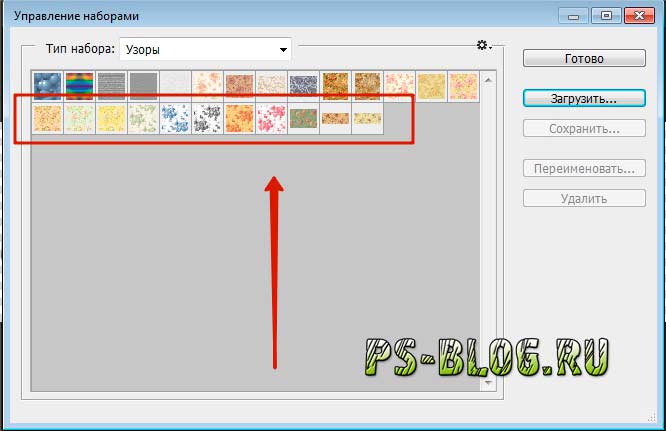







Хорошая статья